Zoomを使ってスマホで飲み会やパーティを楽しもう
前回、初心者向けZoomの使い方が思いのほかウケが良かったのと、
スマホ版はないんですか?
との問い合わせが寄せられたので今回はスマホ版の使い方をご説明します。
パソコン版でZoomの使い方を探している方はこちらを参照してください。

いきなりポイント🤟
iPhoneならば仮想背景(バーチャル背景)の変更をすることができます。
しかし現状、アンドロイド端末では仮想背景を変更することは出来ないようです。
Zoomは自分で会議室を作らなければ登録不要で使えるのでスマホユーザーも登録情報を抜かれません。
PCの場合も参加だけならメアドいらなかったと思います。
そんなZoomですがやってみると意外に面白いことに気がつくと思います。
今回はプライベートで楽しもう‼️をコンセプトでお届けします。
追記:最近Zoomハラスメントとかオンラインで下ネタ全開とかが問題になっているので不快な思いをしないための対策法を追加しました。ズムハラにはZoomのレコーディング機能を使えとして展開中です。
Zoomの転送量は1時間で約500Mb
zoom飲み会ならほぼ自宅だと思いますが、遊ぶならやはり転送量が気にならないWi-Fiがオススメです。
自分のスマホ端末使って何回か計ってみたんでその時の記録を書いておきます。
検証1回目:468MB/65分
検証2回目:371MB/48分
検証3回目:1029MB/108分
スカイプなどに比べればかなり転送量は少ないと思うのでスマホ向きとも言えるかな。
でも自宅でポケットWifiやネット回線引っ張ってつなぐ方が安心して楽しめるとは思いますね、いまどきパケ死は無いにしても制限くらって遅くなっちゃうとすごく不便だしね。
ということでZoom初心者向けに画像でわかる使い方の説明をしてみたいと思います。
※紹介画像はすべてクリックすると大きくなります!
招待のURLが届いたらクリックするだけ
スマホもPCも自分がミーティング開催者にならない限り登録は必要ありません。友達から招待URLが届いたらクリックするだけで参加OKです。
どちらもアプリをダウンロードしておけば誰でも簡単に使うことができます。
アプリのダウンロードについては以下を参照していただければ誰でも3分でZOOMパーティに参加することができます。
スマホ版はiPhoneとAndroidで少しだけ異なるので以下を読んで下さい。
スマホ版でZoom飲み会の前にすること
自分で持っていると疲れてしまうのがスマホ版Zoomのネックだと思います。
そんな場合は下にタオルを敷いて後ろにつっかえをするとツルツルと滑らないのでいいです。それと大事なのが、
充電ケーブルをつけておくこと
です。Zoomってカメラと音声を同時に稼働させているので電源の減りがとっても早いんです。無料時間の40分でも満タンから半分くらいになることがあるほどです。
だから、出来るだけ充電ケーブルをつけた状態で使うことをおすすめします。それだけでバッテリー切れでいきなり落ちるという残念な事故を防止できます。
アンドロイドを使っている方へ、
アンドロイドを使っている場合、仮想背景機能が使えません。
ただし、女性の方で家の中をあまり見せたくないからZoomを使いたくないというのはよくある質問です。
そんなあなたへ!
アンドロイド版で仮想背景の変更ができない場合はビデオをオフにするのではなくスマホを天井やカーテンに向けておいてください。
これで部屋の中の余計なものを見せずに済みます。ビデオをOFFにしてしまうと他の人は雰囲気を共有していないように感じて寂しい気持ちになります。
またいくつかのオープンZoomを別として少人数でのZoom等は顔出しがスタンダードになってきているのでビデオをOFFにしないでモニターを天井にすると良いでしょう。ちなみにこんな感じです。
さてスマホでZoomの楽しみ方の基本はこれで完了です。これから先は初心者向けにスマホでZoomを使うまでの流れを説明しています。
バーチャル背景を変更したい!方への説明もあります。
使い方がわからない場合はコメント欄に質問をお願いします。

ちょっと待った‼️いま大流行中のzoom英会話も記事をかいたぜ👉興味がある方はこちらの記事からだぜ💻
iPhoneでアプリをダウンロードしたら3分でZoomパーティに参加可能!
【1】アップルストアからアプリをダウンロードしよう!
まずはAppストアに行って「Zoom」と検索してみよう、いくつか同じような名前のアプリが出てくるから以下の画像にあるアプリをダウンロードしましょう。
会員登録とかは不要なので気軽にインストールできるし要らなくなったら気軽に削除出来るのが良い。
リンクを貼りつけておくのでこちらからもダウンロードできます。
【2】アプリを起動してログインしよう!
ダウンロードしてきたらアプリを起動して以下の画面が出てくるので「ミーティングに参加」をタップしよう!
iPhoneからログインすると普通に登録の名前が出ちゃうので、できれば変更しましょう。
本名である必要もないので知り合い同士ならニックネームを入れると親近感がわくかもね♪
端末からカメラへのアクセスや音声のアクセスを求められますので「OK」を選択しましょう。
クセでつい許可しないを選択するとZoomで地蔵になってしまいます。
※特に背景を変更する必要が無い場合はそのまま「ビデオ付きで参加」または「ビデオなしで参加」をタップすればログイン完了です。
自宅の背景が写るのはちょっとなぁ~~と思っている方も多いとおもいます。その場合はこの機能を使いましょう‼️とても便利です。
まず以下の画像にある「バーチャル背景を変更」をクリックして画像選択画面で変更します。
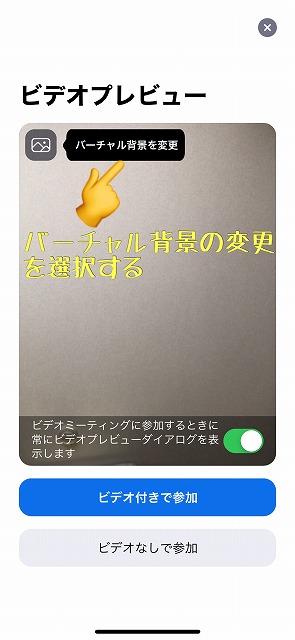 最初は1つ、橋の画像しかありませんがスマホの写真から選択したり、ネットでZoomの背景画像、面白画像などをダウンロードしてくると色々な画像で楽しむことができます。背景ナシに戻す場合には「None」を選択すればOKです。
最初は1つ、橋の画像しかありませんがスマホの写真から選択したり、ネットでZoomの背景画像、面白画像などをダウンロードしてくると色々な画像で楽しむことができます。背景ナシに戻す場合には「None」を選択すればOKです。
ちなみに私はこんな画像を選択してたりします。
【6】音声をONにして他の人が話してる内容を聞こう
これもまた端末から求められるんですがONにしないと他人が話している声がまったく聞こえなくなるので注意です。
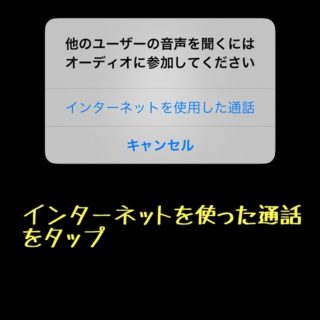
iPhoneでZoomを楽しむために覚えておこう
zoomに限らずチームスなど多人数で同時に話が出来るようなグループチャットの場合、自分が話すとき以外はマイクのスイッチをOFFにしておくのがエチケットになってきています。
グループチャットに参加するときにそれを知っているとZoom慣れしていることをさりげなくアピール出来ます。
人数が4人以下ならマイクは常時ONでもOKだと思うけど、部屋がうるさかったりするときは発言するときだけマイクをONにすると会話がスムーズになります。
マイクの性能がすごくよいので外を走っている救急車の音や外で吠えている犬の鳴き声などもバッチリ拾ってきます。
会話するときにタップ

Zoomのパーティがおわったり、途中で抜けるときは「会議を退出」をクリックするだけでかんたんに抜けることができます。
再入場したい時は招待状にあったURLをクリックすればまた戻ることができます。
Androidでアプリをダウンロードしたら3分でZoomパーティに参加可能!
※画像はすべてクリックすると大きくなりますので詳細画像を確認する場合はクリックしてください。
【1】GooglePlayからアプリをダウンロード
スマホはアプリをダウンロードしないと使えないのでGoogleストアでzoomのアプリをダウンロードしましょう。似たようなアプリがいくつかあるので「ZOOM Cloud Meetings」を探しましょう。
念の為、このページからもリンクを貼りつけておくので気になる場合は以下のリンクからダウンロードしてください。
落とすアプリはこれです。
ダウンロードしてきたら早速、アプリを起動します。すると以下の画面が出てきますので「ミーティングに参加」をクリックします。
【3】オーディオやカメラ設定をします
この画面が出てきたらオーディオの設定とビデオの設定をします。自撮りが嫌であれば「自分のビデオをオフにする」にチェックを入れておけばよいのですがZoomパーティでは顔が見える方が楽しいのでONになっているパーティが多いようです。
【4】オーディオやカメラ設定をします
ここもアプリをダウンロードしているならそのまま「ミーティングに参加する」をクリックしましょう。
【4】自分のログインネームを決めましょう
参加するときの名前をここで決めます。仕事であれば本名が鉄則ですが、パーティなどであればニックネームやLineのニックネーム等を入れることが多いようです。スペースだけとか読めないような名前はあまり好まれません。オンラインマナーには気を配りましょう。
【4】ログイン状態を決めましょう
プレビューが表示されるので自撮りカメラをONにするかOFFにするかを決定しましょう。通常は「ビデオ付きで参加」を選択します。
【5】録音許可を求めてきたら
ZOOMは会議内容を録音することができます。しかしパーティなどで会話を録音するのはあまり好まれません。ここは許可しないを選択するのがマナーです。
従ってこの画面では「許可しない」が正解となります。
【6】ZOOMパーティを終了する
友達などとZOOMパーティを楽しんだら最後の覚えておくのは退出です。これはクリック1回で出来ますからとても簡単です。
ZOOMの画面から退出を選択します。すると以下の画面が出てきますから「ミーティングを退出する」を選択すればOKです。
Androidでは仮想背景が使えない!Zoomを楽しむために覚えておこう
記事を書いている2020年5月現在、スマホでもAndroid版はバーチャル背景/仮想背景の設定が出来ません。
従って、自分の好きな画像を背景にして楽しむことが出来ないのです。
対策が早いことで有名なZOOM運営会社のことですからその内、機能拡張で使えるようになるとは思いますが現在ではアンドロイド版は背景変更機能はありません。
待ちましょう😔😔
次にエチケットについて少しだけ書いておこうと思います。
これはZOOM全体的に言えることなのですが大人数でワイワイと楽しむ場合、自分が発言するとき以外は、マイクはミュートにしておくのがエチケットです。
今の機種はPCもスマホもすごく性能が良いのでマイクが色々と拾ってしまうんですね。それは自分の声だけではなく周りの雑音も拾います。
隣の部屋で赤ん坊が泣いているとその声も鮮明に拾ってきます。
だから4人以上のパーティに入る場合は発言するとき以外はミュートにしておくとZOOM慣れしてるぞ!ってさりげないオシャレができます。
さぁこれでzoomに関する説明は全て終了です。
あとは思う存分、zoom飲み会を楽しみましょう‼️
オンライン英会話でZoom慣れ😋
Zoomやスラック、チームスといろんなツールがでてきたね。でも、どうしてもオンラインが苦手って人多いんじゃない?
それは根本的にオンラインライブに慣れていないからなんです。
オンラインは慣れるとそれほど苦にもならないのでオンライン英会話の無料体験レッスンをうけて感覚をつかんでみると良いことがわかったの。
無料体験付きオンライン英会話サイトのまとめを作ったのでタダでオンライン慣れしてみるといいよ❗️


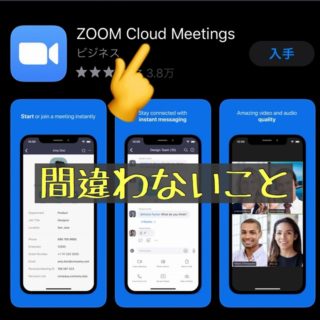
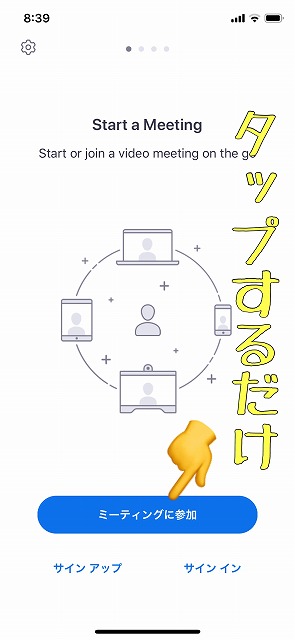
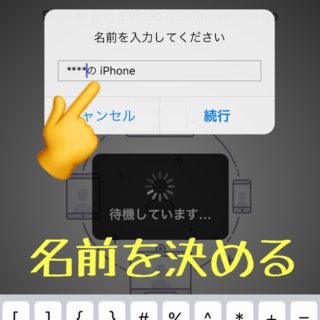
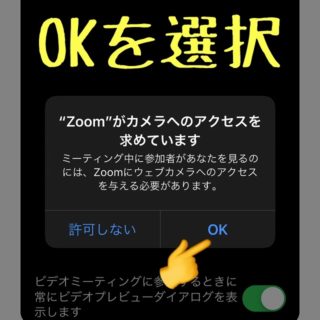
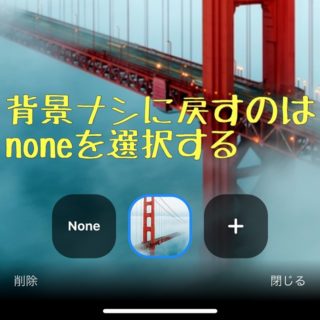


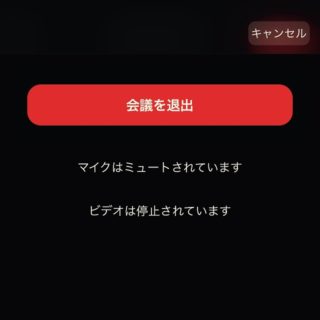
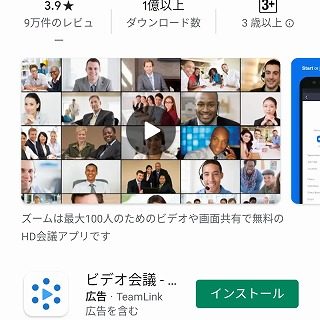
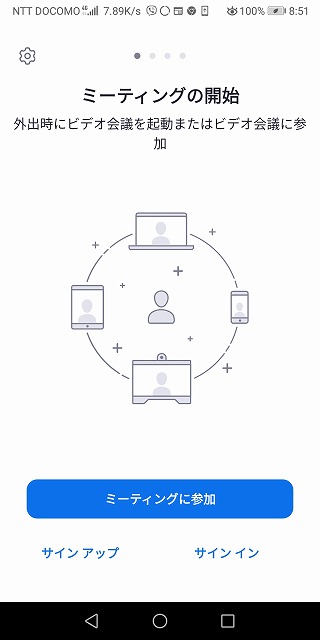
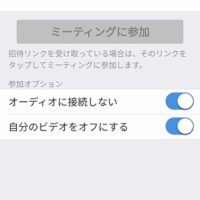
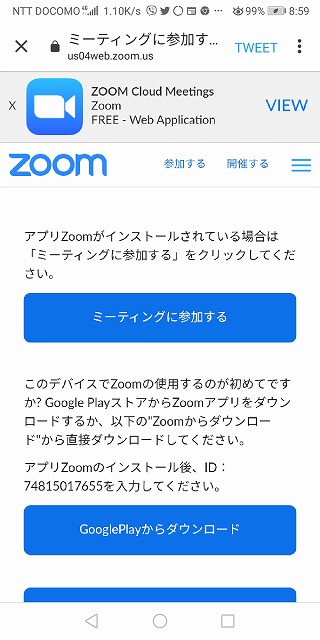
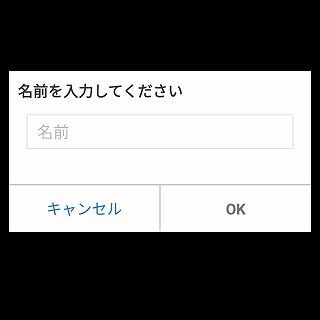
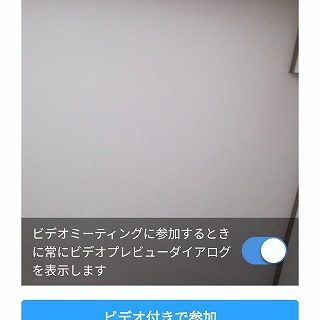
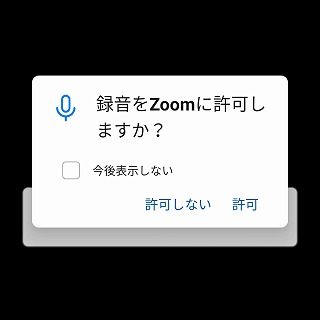
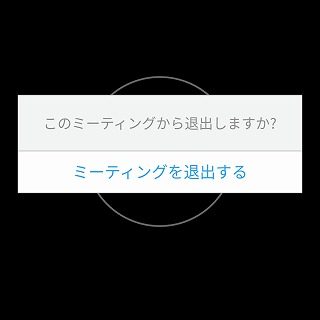






ズームから退出するときはどうすればよいですか?
ソーシャルさん、コメントありがとうございます。退出するときはPCならば右下にある「退出」ボタンをクリックすればOKです。スマホの場合も同様に退出のボタンがありますからそのまま退出頂けます。
現在、Zoomのエチケットでは退出前に一声かけるのがよさそうですが、人数が多い場合だとみんなが一声しているだけで時間が経過してしまうので10人以上いる場合はチャット機能等で
「お疲れ様でした、明日早いのでお先失礼します」
などと入れておくのが良いかもしれませんね。
ちなみにですけど古いパソコンだと背景変えられないとかありますよー。
たかゆきです。コメントありがとうございます。自分の持ってる古いノートパソコンで試してみましたがやっぱり背景変更出来ませんでした。貴重な情報ありがとうございます