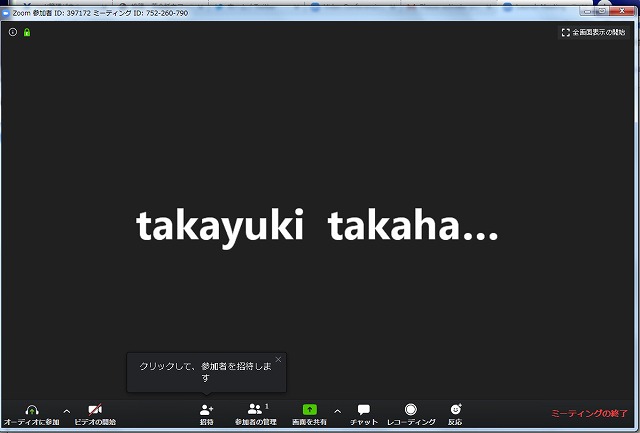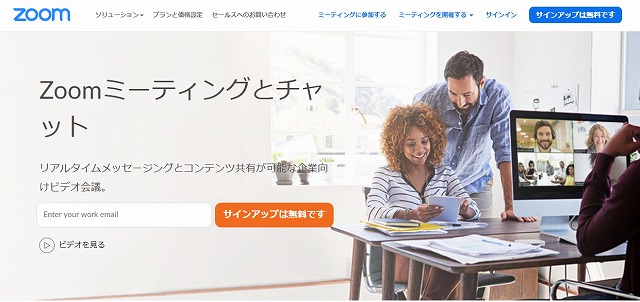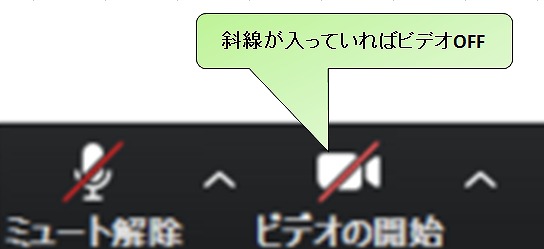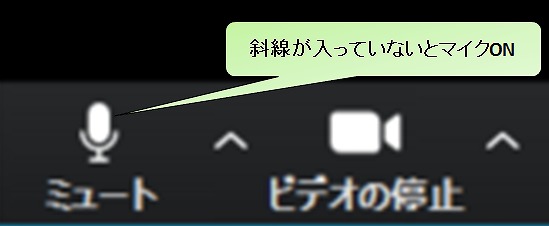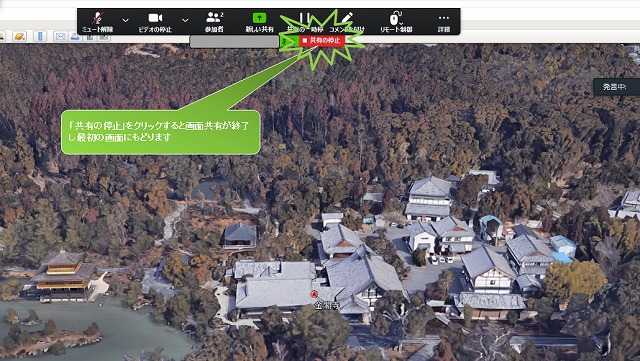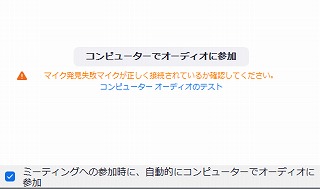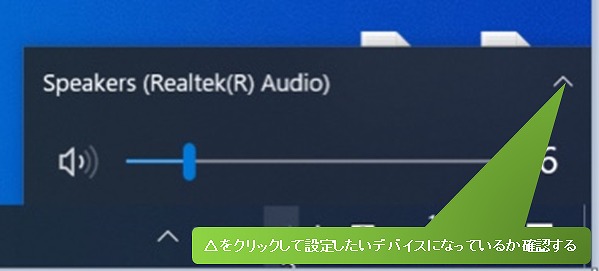ZOOMミーティング初心者向け最低限の使い方
コロナウイルスの影響によりビジネスシーンでクローズアップされているのがZoomミーティングです。
動画性能が良く音質もクリアなこともあり企業で爆発的に需要が増えています。
しかし⁉️
普及率の増加に伴い、画面共有がうまく出来ない、音が出ないなどZoom慣れしていないオフィスワーカーが会議の足を引っ張る事態が発生しています。
ただでさえオンライン会議はオフラインよりも時間がかかり、進行が遅くなりがちなので参加者にシロウトが混じっているとZoom慣れしている人がイラつき場が凍りつくこともあります。
ハッキリ言います、
ズーム素人が入ると必ず誰かイライラする人が出ます‼️
そこで、Zoom会議でスマートにプレゼンするために必要なことを全部書き出しました。
これを読めばズーム会議でヒヤリハットにならずにすみます。
ちなみにビジネスで使うことを想定しているのですべてPCでの操作方法となります。
お急ぎの方は赤い文章だけで読んでもらえれば具体的な作業内容を把握することができます。
Zoomミーティングに参加、そして退室
オンラインミーティングは慣れてしまえば便利ですがちょっとしたコツを知らないと手際が悪く見えてします。
そこで初心者向けにわかりやすく画像メインに説明したので、Zoomミーティングに必要な最低限のスキルをサクッ覚えましょう❗️
ちなみに記事は使う頻度が高い順番に書いています。
まずは会議に参加する方法から会議を作る方法をご説明します。
そして、みなさんが一番悩まれる画面共有について画像を使いわかりやすくご説明します。
Zoom利用の基本は1クリックですから難しいことは何もありません。
社内チャットからの参加方法
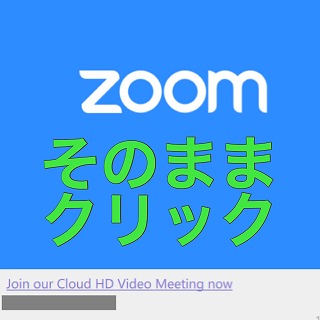
社内専用のグループチャットに案内が送られてきた場合の使い方ですが、上記のようなバナーが確認出来ます。
これが送られてきたら「Zoom」と書いてある青い四角をクリックすればOK。
クリックするとPCブラウザー上に下の画像が出てきますから「Zoom Launcherを開く」をクリックするだけです。
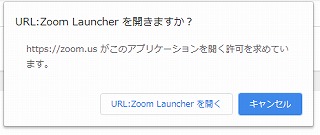
あっというまにzoom会議に参加できます。下の画面がでればOKです。
ビデオがONになっているとパソコンの自撮りカメラが作動するのでアナタの顔が映ります。
メールで案内が届いた時の参加方法
メールで会議案内が届いた時も驚くことはありません。中にリンクがありますのでそれをクリックするだけです。
Zoomミーティングに参加する
https://*******.zoom.us/j/******?pwd=****ミーティングID: *** *** ***
パスワード: ******
書かれているURLをクリックするとブラウザの上に以下のポップアップが表示されます。
確認できたらブラウザーに表示された「Zoom Launcherを開く」をクリックするだけです。
※4月5日からパスワードが基本になったようなのでパスワードを要求された場合は書かれてあるパスを記入して入室してください。
クリックして以下の画面がでてきたら参加できています。
ビデオがONになっているとパソコンの自撮りカメラが作動するのでアナタの顔が映ります。
あとは参加者がそろうまでコーヒーでも飲んでいてください。
ミーティングに参加できない場合
オレのパソコンには「Zoom Launcherを開く」なんて粋なポップアップは出てこないぞ!、という場合はアプリがダウンロードされていないだけなのでパニくらずにアプリをダウンロードしましょう。
以下の画面が表示されていると思いますので、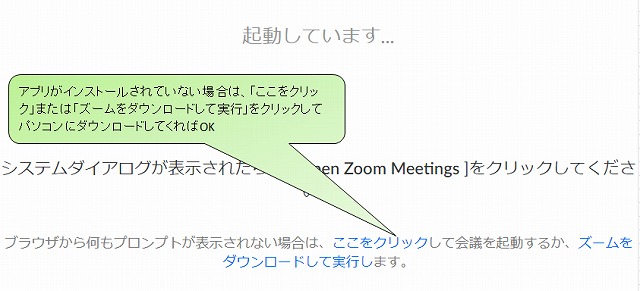
この画面で「ズームをダウンロードして実行」をクリックしてZoomをダウンロードしましょう。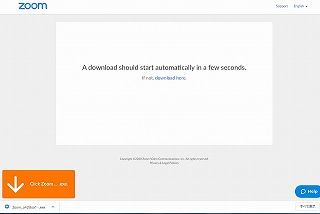
ダウンロードしたら「実行」するだけ。
それでも入室出来ない場合は案内メールのURLをクリックするところからやり直しすれば入れます。
次に、会議の退室方法を学びましょう。
会議が終了し退室する方法
会議が終了して退室するときは「×」または「ミーティングの終了」をクリックして退室します。
どちらも同じポプアップが出てきますので「ミーティングを退出」をクリックしてスマートに会議室から退室しましょう。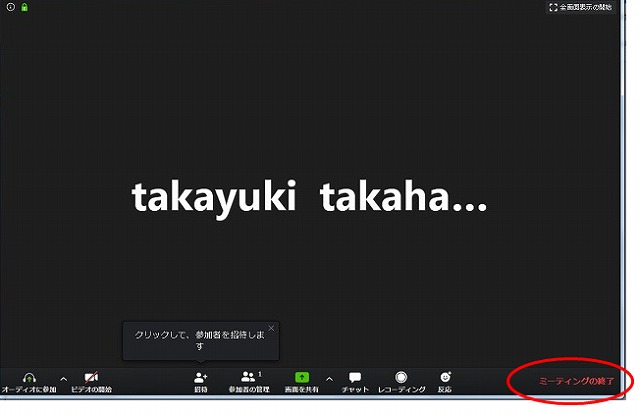
Zoomミーティングに入室、退室はこれで完了です。では次に会議室の作り方を学びましょう。
Zoomミーティングの作り方と参加者への連絡方法
これも面倒なのは最初の一度だけです。それほど難しくないので覚えてしまいましょう。
Zoomにサインアップしよう
まず自分のメールアドレスをZoomに登録することから始めましょう、リンクをクリックしてください。
すると以下の画面が出てきますから、登録するメールアドレスを入力します。会社でつかうのだから会社のメールアドレスで問題ありません。
次にこの画面が出てきますから、そのまま「確認」をクリックしましょう。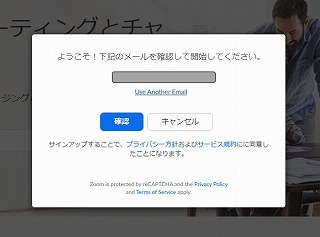
はい❗️ではここからサインアップしていきましょう。
※会社が有料登録している場合はサインアップすることなくログイン後の画面にジャンプしますので【Zoom会議室の作り方】を参照ください。
まずは名前とパスワードの登録です。パスワードは分かりにくい英数字にすることそして、パソコンの起動用パスや銀行のパスなどと分けること、これとっても重要です。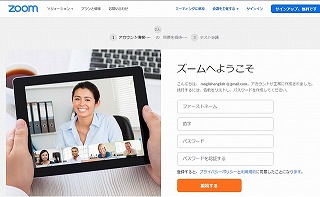
続けて「同僚を招待する」となりますがスキップしちゃってOKです。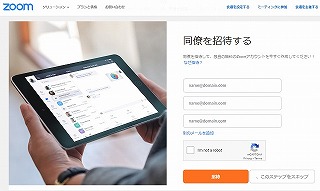
はい❗️サインアップ完了です。
これでいつでもどこでもZoomミーティングを作ることができるようになりました。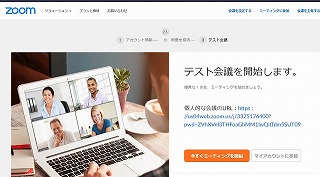
Zoom会議の作り方その1
いよいよ、会議室を作ります。これも覚えればかなり簡単です。
※ログインしたら英語だった・・・って時は翻訳しましょう。クロムならば右クリックで「翻訳」を選択できます。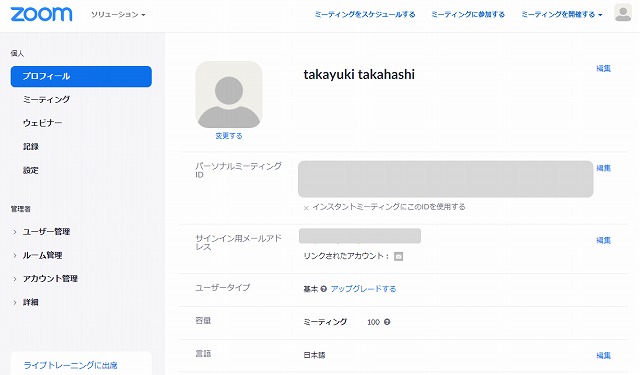
まず右上にある「会議を主催する/ミーティングを開催する」をクリックします。すると、3つの選択肢が表示されます。
【ビデオあり、ビデオなし、画面共有のみ】
一般的には「ビデオあり」を選択します。企業によってはZoom会議は顔出しという内規があるからです。
ビデオあり、というのはノートパソコンの自撮りカメラで自分を映しながら会議することです。
3つの会議方法を選択しましょう、具体的な作成はこれだけです。下のポップアップが出てきているはずです。
「Zoom Launcherを開く」をクリックすれば会議室が出来あがり、アナタは最初の参加者になるわけです。
そしてこの会議室をみんなに教えることでZoomミーティングの設定が完了します。
Zoom会議のIDを参加者に連絡する
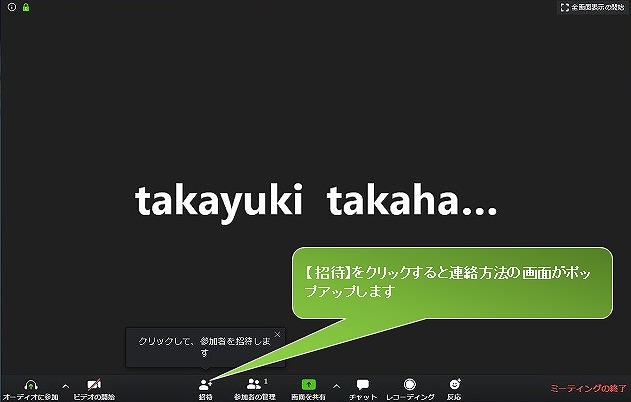
ポップアップする画面が以下ですが会社で使うのであれば「招待のコピー」が良いでしょう。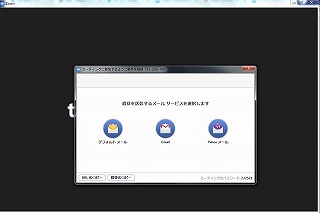
コピーされた内容を引用したのが以下になります。
Zoomミーティングに参加する
https://*******.zoom.us/j/******?pwd=****ミーティングID: *** *** ***
パスワード: ******
はい❗️これを参加要請する方のメールに張り付けて送信すれば完了です。
【注意!】
初心者にありがちなのですが、このZoomミーティングの作り方には1つ大きな欠点があります。それは、
会議室の作成者が退出してしまうと会議室が閉鎖されてしまう
ということです。
例えば会議が午後3時から始まるとします。依頼を受けたアナタは事前に会議室を作り会議参加者にIDを送ります。
そこで仕事が完了したと思い、そのまま退出してしまうことはよくあることです。
そして、会議開始時間になると、このIDは無効です。という残酷なポップアップが出てしまい会議参加者から「会議室に入れないんだが?」と言われてしまいます。
重役用にとった会議室ならお腹が痛くなるレベルです。
残念ながらコレ、あるあるです。
そこで、こんな失態をしないために別の方法をご説明します。
Zoom会議の作り方その2
リアルタイムでZoomの会議室を作って会議参加者にIDを送るの方法はかんたんですが主催者が退出してしまうと部屋が閉鎖されてしまうデメリットがあります。
それを回避するのがこの方法です。まずはログイン画面から説明します。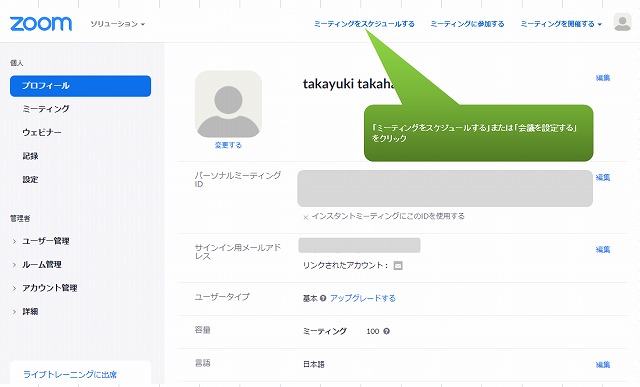
「会議を設定する/ミーティングをスケジュールする」をクリックすると以下の画面となるので会議の時間や詳細を細かく設定します。
会議名
説明
いつ
期間:(プランにより最長時間がありますので会社がアップグレードしているか確認必須)
タイムゾーン:(普段はいじりません)
会議ID:
※定期的なミーティングなら会議IDを固定している方が便利です。
会議パスワード;(チェックを外せばパスナシ)
ビデオ;(通常はオンに設定)
オーディオ;(どちらもを選択)
会議オプション:(ホストの前に参加を有効にするが良い)
全部入力したら「セーブ」をクリックすると設定完了。つぎは招待状をコピーして参加者に送る作業です。
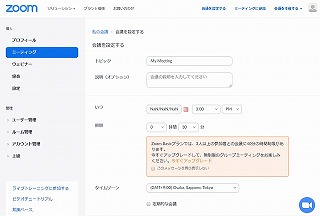
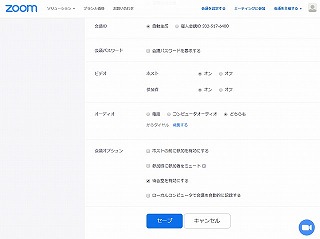
セーブすると以下の画面になるので画面中段にある「招待状をコピー」をクリックします。
それをメールやイントラチャットに張り付ければOKです。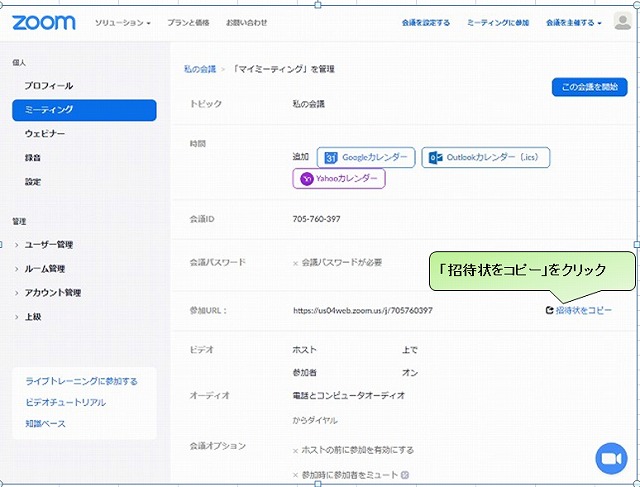
クリックするとポップアップで詳細がでてくるのでそれをコピペすればOKです。以下のような文章がメールなどに張りつきます。
takayuki takahashi is inviting you to a scheduled Zoom meeting.
Topic: My Meeting
Time: Apr 11, 2020 04:00 PM Osaka, Sapporo, TokyoJoin Zoom Meeting
https://********.zoom.us/j/****************************Meeting ID: *** *** ***
Password: ******
会議時間が近づいてきたら作成者のアナタも招待状のURLをクリックすれば会議室に入れます。
会議作成者がログインしなくても会議ができる方法を学習しました。
ここまでできればアナタはいっぱしのZoomerです。
次からはZoomをよりオシャレに使いこなすテクニックと絶対に覚えておいた方が良い画面共有に関するテクニックを説明します。
カスタムした英文でZoomの詳細を送る
デフォルトの文章でも良いのですが社内のメンバーだけでの会議であればもっとわかりやすい文章でも良いと思います。簡潔な文章を作ってみました。
ーーー
Hi 名前 san,
This is from 名前 san about Zoom Meeting.
Please join the below meeting at 時間.
date: dd/mm/yy
time: **:**
member: **,**,**,**
agenda: 議題内容
https://us04web.zoom.us/j/*****
ID: 749 7103 3910
pass: 9D39ft
Zoomミーティングに参加する
https://us04web.zoom.us/j/74971033910?pwd=WkYrc0JJaUd6NytlcFUwSG1aZEhHQT09
ミーティングID: 749 7103 3910
パスワード: 9D39ft
BR,
アナタの名前
ーーー
参加者の招待からメールで連絡する場合のひな型を参考に作ってます。日本語が必要無いのであればカットしてください。
ミーティング中にビデオで顔を出さない方法
Zoomミーティング中にビデオで顔を出したくない、という質問は意外と多いです。そこで会議中にビデオで自分の顔を出さない方法を説明します。
一般的な流れとして会議主催者が「ビデオあり」で会議室を作っているケースがおおくなっています。
つまりデフォルトがビデオONが多いということでラップトップでは顔が写る状態になっているということです。
まずは画面の左下を確認します。マイクやビデオについてのアイコンは左下にあります。
Zoomミーティング中はミュートが基本
使い方はマスター出来たと思いますが、Zoomミーティングには忘れてはいけないエチケットがあります、それは、
マイクは基本OFFにすること
です。大きな文字で書いているには訳があります。
これを知らないと会議中にアナタのマイクが雑音を拾ってしまい参加者全員に雑音を垂れ流してしまいます。
Zoom慣れしてない人のレッテルを張られてしまうだけではなく会議の進行が止まるので怒られることもあります。
Zoomミーティングではオフライン会議と異なり、人と人が同じ場所で顔を突き合わせているわけではないため通常の会議よりも神経を耳に集中させる必要があります。
反比例するように最近のラップトップのマイクやイヤホンマイクは高性能なので音をクリアに拾います。
テレワークで自宅のそばを救急車が走ればドップラー効果を全員が体験できるほどキレイに音を拾います。
誰かが話をしている時に救急車の音を拾ったり、雑音を拾うのは話をしてる人をイライラさせます。そのためZoomミーティングでは、
「マイクがONになっている人がいます。ミュートにしてください。」
ということばが飛び交います。
マイクはミーティングに参加した状態でデフォルトOFFになっているのでアナタが操作しなければONにならないことも怒りを買うことに拍車をかけているようです。
自分が話すとき以外はマイクはOFFにする癖をつけることをお勧めします。
ちなみにマイクがONの場合は以下の画像のようにマイクに赤い斜線が入っていません、常に気をつけましょう。
Zoomミーティングで画面を共有する方法
つぎにZoomミーティングで初心者が悩む最大の問題、画面共有のはじめ方、終わり方です。
これを覚えればもうZoomミーティングで恥をかいたり、他人のイライラや共有解除の沈黙におびえる必要は無くなります。
画面共有はとてもかんたんです。慣れればすぐに覚えられますがローカルルールやエチケットがありますのでまずそれを覚えましょう。
・画面をシェアするときは一声かける
話すタイミングがつかみ辛いオンラインミーティングでは一声がとても大事になります。
「画面もらってもよいですか?」
「シェアさせてもらえますか?」
3秒ですむことですから恥ずかしいと思わず声がけをするようにしましょう。
さて、会議参加者から画面共有の許可を得たら、画面下、中央にある「画面の共有」をクリックします。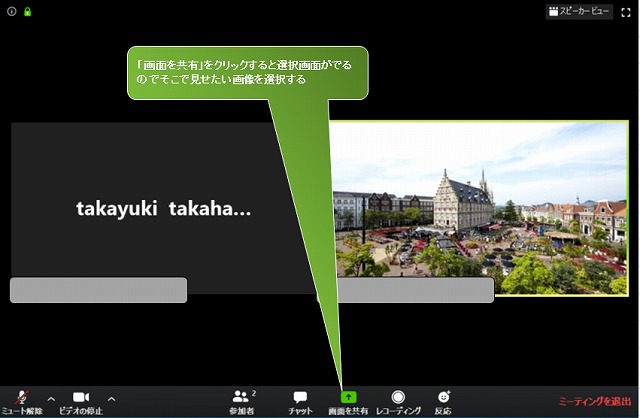
画像の共有をクリックすると選択画面がポップアップしますから共有した画像を選択して「共有」をクリックします。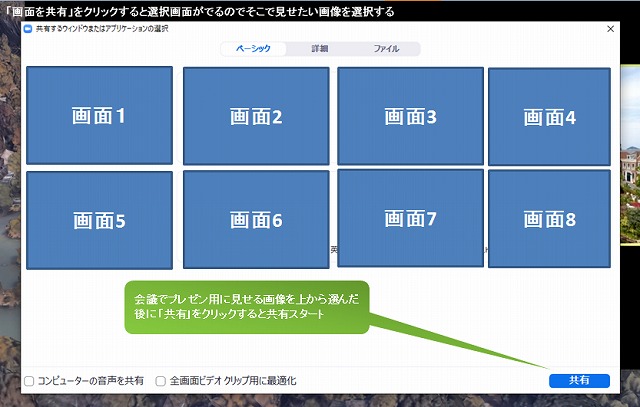
共有が開始されると画面の上に「共有の停止」と赤く文字が出ます。これが共有されている証拠です。また緑の枠線がでるのでわかります。
画面共有を終了する方法
ここ一番大事です。
プレゼンが終了したあとに画面を戻せなくなる人が続出してます。特に外付けモニター使った場合は気を付けてください。
必ず先に共有を切ってからモニターを外しましょう。
これ忘れると外付けモニターでミーティングしていたZoomのアイコンがどっかに飛んでしまって戻せなくなったりします。
画面共有の終了はZoom画面の一番上にある「共有の停止」をクリックするだけです。
ちなみに画面共有はパソコンのカメラを使っているわけではないのでカメラ機能をナシにしていても使うことができます。
英語で伝える画面共有
外国人と一緒にZoomミーティングをしている時、画面共有はこれ以上無いほど便利なツールになってくれます。これがあるからZoomが強いと思っているくらいです。しかし、英語でどうやって伝えればよいかがわからないという質問を頂きました。
そこで2つの英文を書いておきます。使っている国によって単語が若干異なる場合もあるようなので一番通じる単語を見つけてみてください。
・自分の画面をみんなに見せたい場合
「Excuse me, May I share my screen ?」
・相手に画面共有をお願いする場合
「Please share your screen」
実に簡単ですね。
画面共有中に相手の顔を消す
これも覚えておくとよいかもです。画面共有を開始すると会議参加者のアイコンがとってもうっとうしくなる時がありますね。
そんな時はアイコンの上にある「_」をクリックしてみましょう。最小化されるため画面に集中することができます。
音が出ない時の対処法
これも初心者あるあるです。Zoom会議に参加しても話している声が聞こえないことが結構あります。
併せて自分の声が相手に聞こえていないという質問も多いです。1つづつ解消していきましょう。
ミーティングに参加して音が出ない
このような時はZoomのオーディオ設定を確認しましょう。まずは「コンピューターでオーディオに参加」をクリックしてデバイスが認識されているかテストします。
テストで音が聞こえるけど声が伝わらないという場合はマイク付きのイヤホンに変更してください。
デスクトップでスピーカーだけ着いている時にありがちです。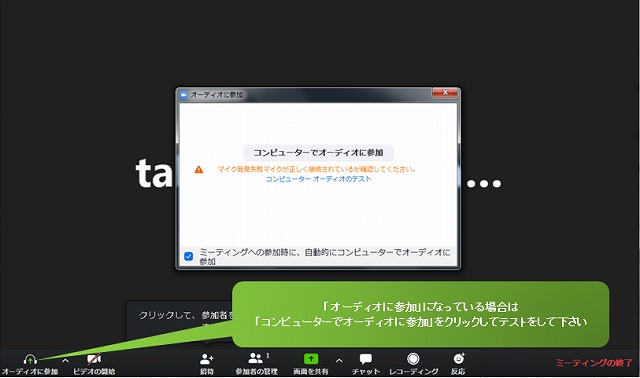
その場合は以下のようなアイコンにかわります。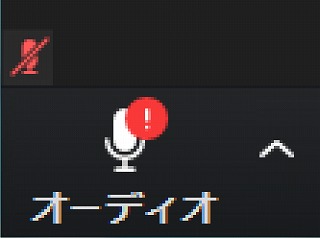
このような場合はヘッドセットやマイク付イヤホンを付け替えてください。
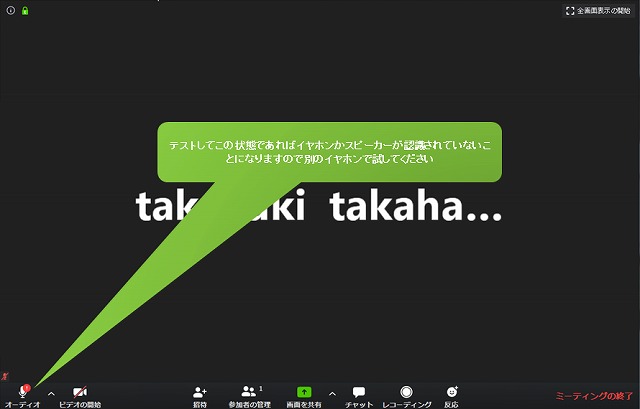
マイク付イヤホンでも音が出ない
音声設定が希望しているデバイスをマッチしていない可能性があります。パソコン上で設定されている音声デバイスを確認しましょう。
パソコンの右下にある音声(スピーカー)アイコンをクリックすると以下の画像が出てきます。
そこで△をクリックすると認識している音声デバイスの一覧が出ますから使用したいデバイスを選択してください。
選択を変更したら再度、Zoomの会議室に入り直してください。
イヤホンやヘッドセットを繋ぎっぱなしにしていると音が出ないことがありますので設定変更時にプラグを外して下さい。
それでも音が出ない
この現象は実際に起こります。その場合起動しているプログラムを確認してください。
SNSのWhatsAppやLineがPC上で作動しているとイヤホンをつけても認識しないことがあるようです。
そんな時はアプリを終了してから再度、イヤホンを取りつけてみてください。治らない場合は再起動してください。
チャットや通話などマイクとイヤホンを使うアプリが同時に稼働していると、イヤホンをつけても音が出ないことがあるようです。
私も実体験として5,6回ほど経験しましたがアプリを終了させて再起動すると治りました。
Zoomのエチケットと背景画像の変更
先ほども少し申し上げましたがZoomミーティングは同じ部屋での会議でなくオンラインミーティングですからヒアリングに集中する必要があります。
だからマイクは基本OFFが推奨されていますし、少しでも通常の会議と同じようなら空気感にするために顔出しをデフォルトにしている企業もあります。
エチケットというと大げさかもしれませんが企業で当たり前になってきているZoomの使い方を書いておこうと思います。
Zoomミーティングの基本設定はビデオON、マイクOFF
Zoomミーティングはテレワーク/リモート率が上がることでもっと身近になると思います。
会社、使う人によりエチケットやローカルルールが確立し始めています。
たかゆきもZoomミーティングを頻繁に使うようになって分かってきたのですが沈黙のルールみたいなものがあります。
まずビデオONが今後のデフォルトになりそうです。
顔が見えないというのが好まれないのだと思われます。
企業でZoomを使うときに何も指定が無ければビデオはONにしておくのが良いでしょう。
それからマイクは基本OFFです、これはすでに常態化していると思います。
会議だからとマイクを常時ONというのはエチケット的にバッテンになってきています。
司会進行のある無しに関わらず発言者に対して雑音が入るのはビジネスマナーとして避けるべきだという風潮です。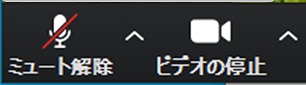
・多人数がいる場合はチャットを使って質問する。
これも大きな会議やアナウンスを主とした会議で基本形になってきています。
Zoomにはチャット機能が付いており誰でも見たり書き込むことができます。
質問時間がしっかり取ってある会議でも最初に質問をチャットに入れるなどローカルルールができはじめています。
日本語と英語が混じる時はヘッドフォン
最後にモグリッシュらしく英語について触れておきましょう。
Zoomはコロナウイルスで日本がテレワークを推奨するようになってから注目を浴びたように言われていますが、大企業など支店がたくさんある会社では当たり前のように使われています。
Zoomミーティングはちょっとしたコツがあります。
日本語でも回線状況や音質により何度も訊き返すことがあるのがZoomミーティングのデメリットです。
その上、言語が異なれば会議の内容を把握するだけでも苦労することになります。
それを少しでも緩和するために、
英語ミーティングではヘッドセットを使う
たかゆきもテレワークになった当初、Zoomミーティングに慣れず苦労した経験がありました。
とくにヒアリングがしんどいです。
インド系の英語や中国系の英語はアクセントが独特で下を巻いたりするので普段でも集中する必要があるのですが、オンラインだとさらに聞きとりがしんどくなります。
そこで聴きとり問題を緩和するために使い始めたのがヘッドセットです。
Zoomミーティングに慣れなくて苦労している方は騙されたと思って使ってみてください。
何故だかわかりませんが聞き取りが楽になります。
私は両耳にスピーカーを充てる場合と片耳だけ充てる場合を使い分けてます。声質や回線品質など状況によってどっちがいいか変わるからです。
Zoomの背景を変更したい人へ
次に背景画像の設定について説明しましょう。
テレワークでZoomミーティングに参加するとアングルによっては家の中が見えてしまうことがあります。
ビデオONは良いとしても家の中まで見えてしまうのはちょっと避けたい、という方にとって仮想背景はとても便利な機能です。
そこでZoomに搭載されている便利ツール、仮想背景を変更する方法を書いておきます。
Zoomミーティングに参加したら「ビデオの停止」の横にある△をクリックし「仮想背景を選択してください」をクリックします。
ポップアップした画面で仮想背景を選択してくださいの横にある「+」をクリックして画像を追加、動画を追加で好きな画像を選択します。
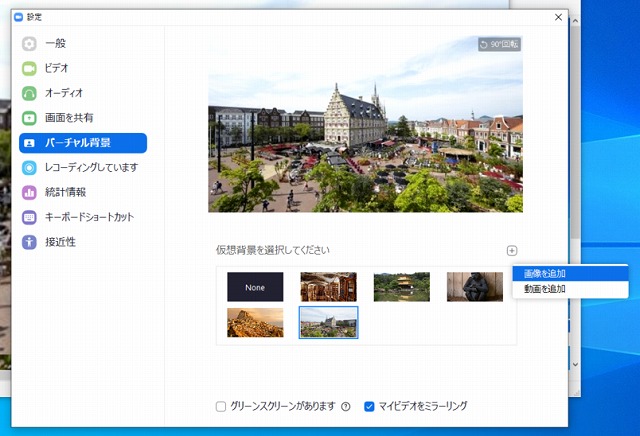
新しい画像をアップしたら選択すれば一瞬で変更になります。
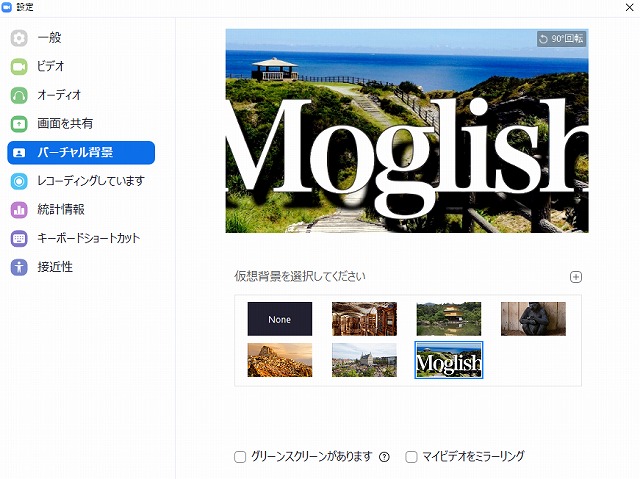
※ちなみに文字が反転してしまう場合があります。そんなときは「マイビデオをミラーリング」のチェックを外して下さい。
仮想背景はあまり派手なものにしないのがおすすめです。
ブルー一色とか緑一色くらいが丁度良いです。笑いを取るなら面白画像やマンガの集中線でも良いですが、役員受けは悪いしビジネスミーティングではあまり歓迎されません。
Zoom飲み会や英会話カフェのZOOMチャットは?
最近、流行っていると言われているZoom飲み会。この間はじめて経験しました。
ラインやFBなどで募集していたので参加してきました。(参加と言えるのかは謎ですが。。)
結論から言うと、わたしはなんか寂しかったです。
やっぱり会って乾杯!したいですね。
独特なのはその会話ですかね。
「皆さんは今日、何食べてますか?何飲んでますかー?」
みたいなのが多くって、あと仲良くなると1対1で別Zoom作ったりしているのは面白かったです。
最近、英会話カフェがオンライン英会話カフェとしてZOOMを使ったチャットを行っていますので参加された方も多いかもしれません。
私も覆面でいくつか参加してみたのですが正直にいいますが英会話カフェのZOOMチャットは現状、オススメしません。
その理由を下記します、ここは真面目に書きます、お金が絡む話しになるので。
・オンライン英会話と変わらない値段なのにグループチャット
・内輪ノリがすごくて入れないケース多発
・ホストが慣れておらず沈黙時間が多い
・無料版を使っている
グループチャットですが英会話カフェの中には人数制限をして入れる数をコントロールしているところもあるようですが、英会話カフェを勉強として考えているのならば勉強出来る環境になっているカフェは1サイトもありませんでした。
お店がひらけないのでオンラインに移行したというレベルなのです。
問題なのはZOOMマナーが徹底されていないので雑音が入りまくっているのに誰も指摘しなかったり運営が指摘しないようなところばかりなのです。
仕事でZOOMを使っている方だと間違いなくイライラすると思います。
さらに問題なのが匿名性も強く、その場に居ないため常連さんが店舗よりも幅を利かせている点が気になりました。しっかりと対策出来ている英会話カフェは1つもありませんでした。
ホストもZOOMに慣れていない方が多く、沈黙になってしまうことが多いです。慣れていない人たちばかりだと全員がモニターを観たまま沈黙が続くなってこともあります。
無料版で運営しているところもありました。1時間で料金を取っているにも関わらず40分が近付くと別のURLがチャットメッセージに貼りつけられてきて別の部屋にログインすることになるといったケースもありました。
コストをかけたくない気持ちはわかりますがその間、部屋移動の話ばかりで英語の勉強にはなりません。
お客さんは時間にお金を払っているのです。
これならば、オンライン英会話でレッスンを受けた方が何倍も勉強になると思います。
これは辛口評論ではなくお金を支払って時間を買うお客さん目線で考えたときの真摯な意見です。
だからモグリッシュでは現在のところオンライン英会話カフェ推しは出来ません。やはり大手を含めて実績を持っているサイトを使うことを推奨します。
ちなみに以下の吹き出しからオンライン英会話サイトへのリンクを貼りつけておきましたので興味のある方はクリックしてみてください。
Zoomハラスメントについて
お笑い芸人のある人がzoom飲み会での振る舞いについて週刊文春が記事をすっぱ抜きました。本人同士の問題であり確認しようがないのですが、相手の方はスクリーンショットを撮っていたようです。
これは明らかに意図があると個人的には思いますが真意はわかりません。
そこでパワハラやハニトラをふくめたZoomに関して自己防衛するための手段を記事としてまとめました。
Zoomで身を守るためにはレコーディング機能を使えにてしっかりと対策方法を書きましたのでよかったらこちらも確認しておいてください。
オンライン英会話でZoom慣れ😋
Zoomやスラック、チームスといろんなツールがでてきたね。でも、どうしてもオンラインが苦手って人多いんじゃない?
それは根本的にオンラインライブに慣れていないからなんです。
オンラインは慣れるとそれほど苦にもならないのでオンライン英会話の無料体験レッスンをうけて感覚をつかんでみると良いことがわかったの。
無料体験付きオンライン英会話サイトのまとめを作ったのでタダでオンライン慣れしてみるといいよ❗️
Zoomのこんな使い方してます!をご紹介ください
さて、ここまで初心者向けZoomの使い方とエチケット、オススメについて書いてきましたが質問があるようでしたなら口コミまで投稿してください。
ウチの会社ではこんな使い方してます❗️といったコメントも募集します。
より良いZoomミーティングのための情報交換になればと思ってます。